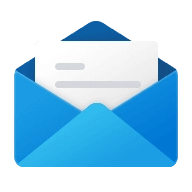本文的方法来自于https://www.bilibili.com/video/BV1a64y1X7De?spm_id_from=333.999.0.0,原UP主的视频非常详尽,这篇仅供个人参考,以及我自己遇到的一些问题。
开始之前。。。
1.由于联想的电脑同样配置的机型采用的硬件不尽相同,请检查你的电脑的以下配置是否符合要求:无线网卡,最好是博通网卡,英特尔AC9560可以驱动,但是可能会有未知bug,并且网速不快;硬盘,可以使用三星和西部数据硬盘,SKhyrix硬盘无法驱动,在安装过程中会直接报错。
附上原作者给的一篇参考配置图片:

2.这个系统的已知bug:开机会先花屏一小段时间(几秒钟),然后就会恢复正常。无线网卡驱动不能完全驱动。HDMI视频输出无效,插上就会死机。电脑自带麦克风无效,音响有效。耳机孔有效,可以通过耳机实现麦克风。TypeC接口目前没试过。电源续航会大跳水,充满电预计只能使用两个小时。指纹无效。触控板没有完全驱动,使用起来会有bug,建议外接鼠标。隔空投送无效。
3.本教程不会删除电脑上的现有数据,但是仍然强烈建议你进行备份,不过MacOS的系统崩掉了也不会影响Windows的启动,双系统没有问题。
4.本文采用的是恢复安装的方式,较为简单,但是不能随便升级系统。
安装步骤
一、准备镜像文件和EFI文件
镜像文件地址:https://pan.baidu.com/s/1PRO_SxMhpx1Cp4iJgjHj1A 提取码rrfx
EFI和其他安装相关文件:https://pan.baidu.com/s/1uOnqNgV9NOfttWsTR6m9Dg 提取码: d5c1
请把他们放在电脑的另外一个盘里面。
二、准备硬盘空间
需要至少40-60GB硬盘空间。如果你只是装来玩玩的,可以只用40GB就行。我自己分了90GB左右,安装一些常用的软件(Office,Ps,Pr等)之后还剩下这些空间:
(附磁盘管理图片)
在Windows操作系统下,首先打开磁盘管理(右键点击计算机->管理->磁盘管理)。找到下方的磁盘信息:

在最后一个盘处点下右键,选择压缩卷。输入你希望的MacOS的系统盘的大小。比如分出50GB给MacOS,那么你应该如下图所示输入:
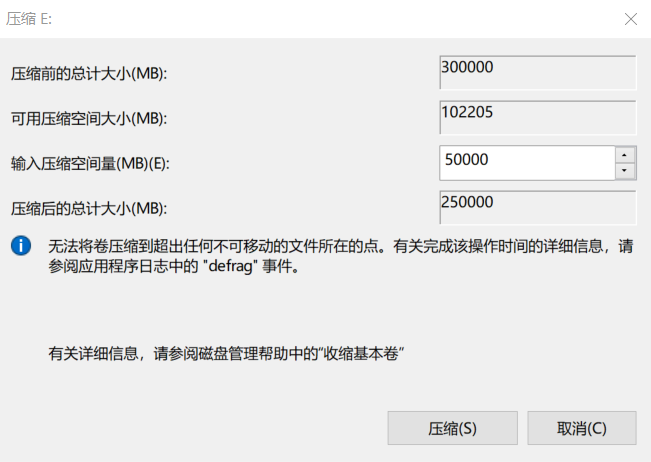
压缩完毕之后,会出现“xxGB未使用”的黑色区域。在该区域上点击右键,选择新建简单卷,首先新建一个大小为512MB的卷,格式化为FAT32文件系统。接着把剩余空间都新建成为一个新的卷,不要格式化。
创建磁盘完成之后,最后两个磁盘应该是和上文图中给出的磁盘一样的。
三、恢复磁盘镜像
打开下载的EFI和其他文件,解压。找到安装工具文件夹。
打开“Paragon Hard Disk Manage 17”文件夹,点击同样文件名的程序进行安装。安装完毕后,打开这个软件(在开始菜单中,这个程序文件夹叫Hard Disk Manager 17 Advanced)
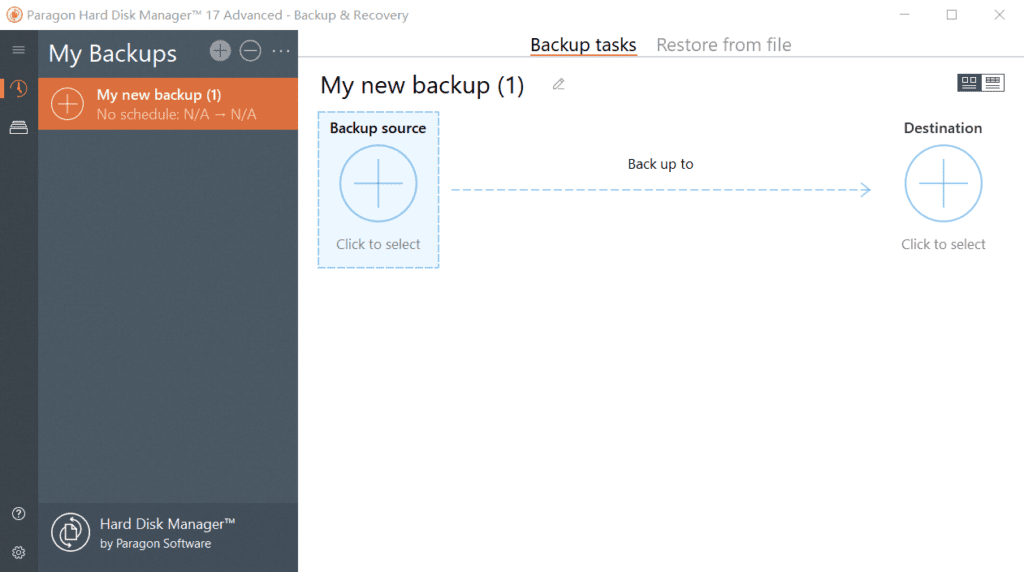
请选择右边的“Restore from file”,然后点击左边的Restore
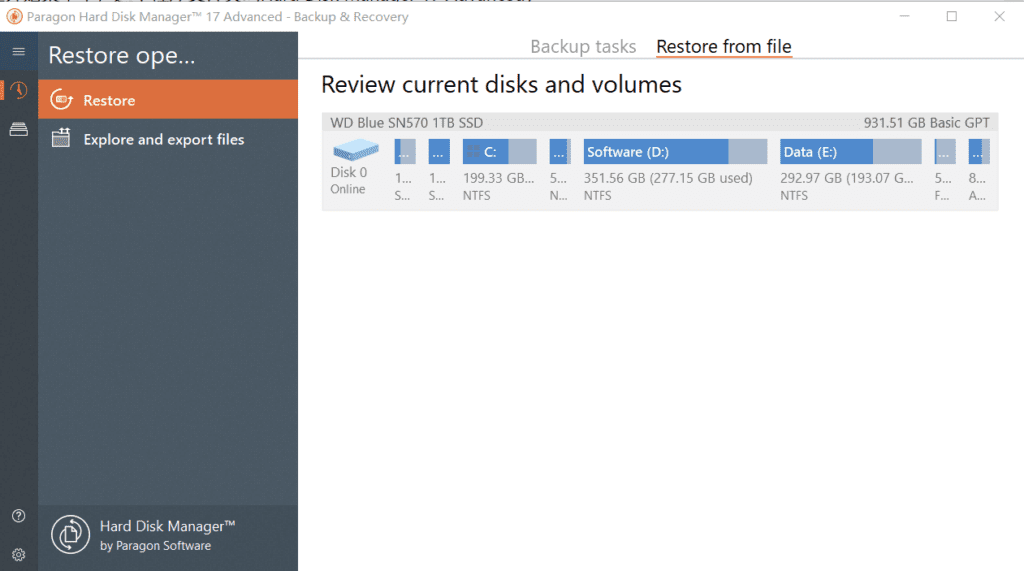
之后会让你选择恢复文件的所在目录,请选择Job开头的文件夹:
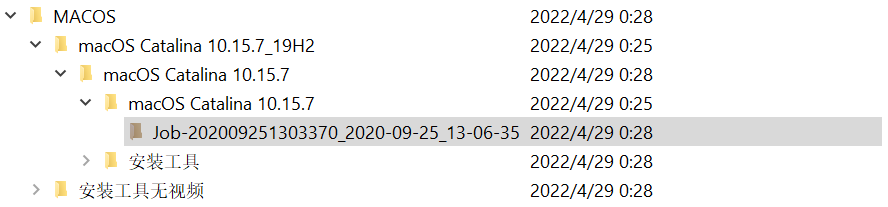
点击Next,会出现选择还原位置的界面:点击右上角的Select destination
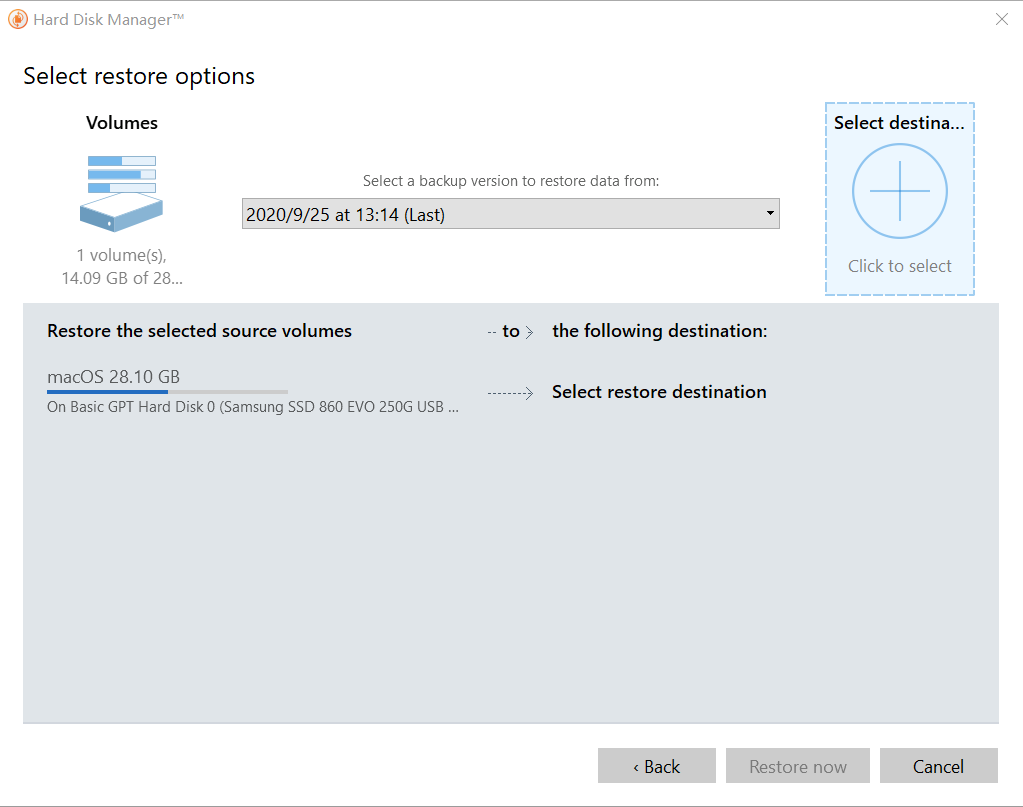
一定要选择刚刚创建的那个用来存放Macos的磁盘,不要选成你自己的电脑硬盘了!
选择好了之后,选择恢复,等待恢复完成。(大约需要10分钟左右)。
四、准备EFI
进入此电脑,打开分好区并且格式化的512MB磁盘,检查文件系统是不是FAT32,然后将安装工具文件夹里面的EFI文件夹整个复制到这个512MB磁盘的根目录。复制完成之后,打开安装工具里面的EasyUEFI,不要更新,直接点击确定。
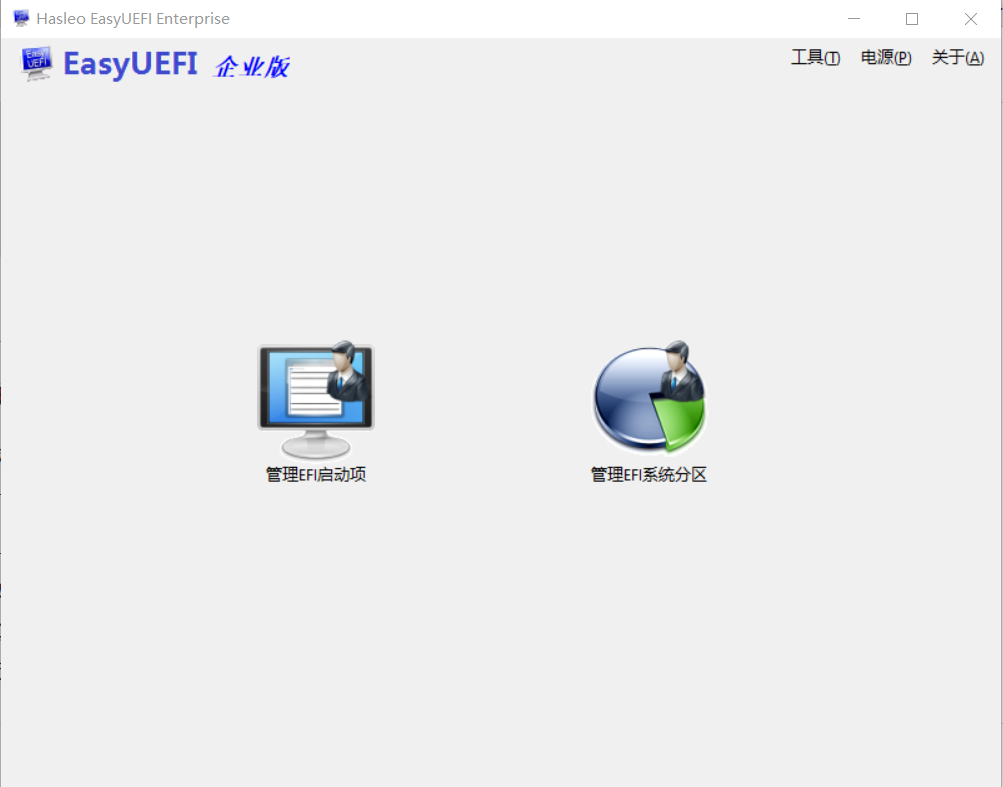
选择管理EFI启动项
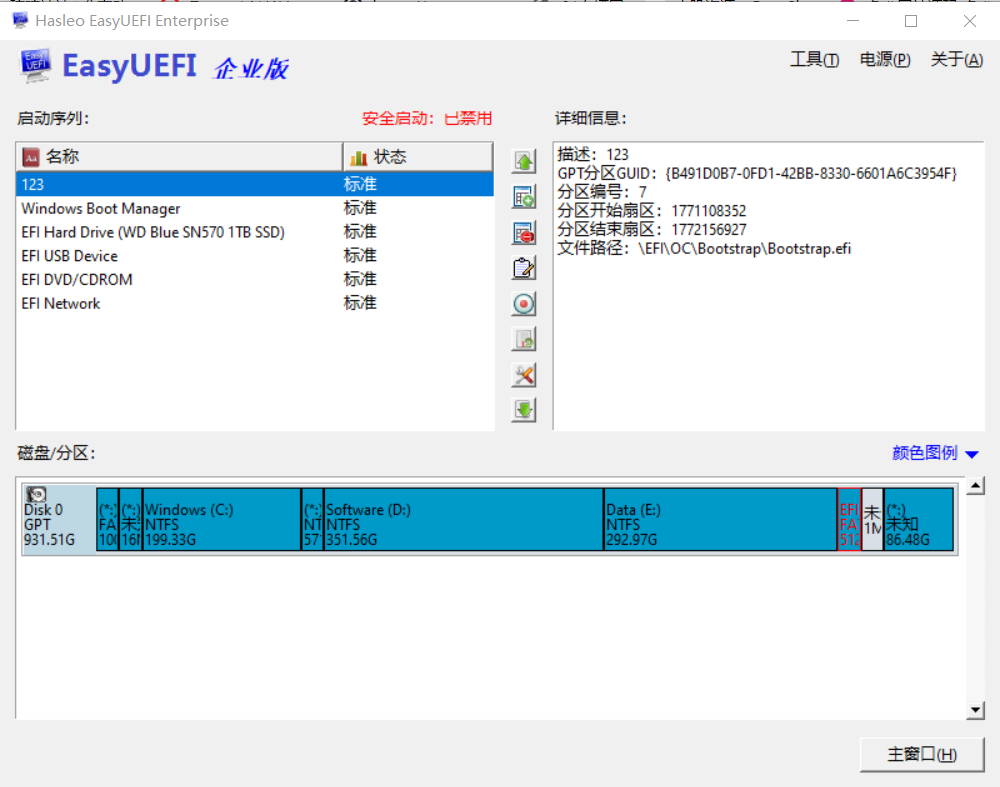
在这个窗口中,首先要确保上方的安全启动是禁用状态。如果不是禁用状态,请重启电脑进入BIOS把Secure Boot调成Disabled。
之后点击中间一列按键的第二个(创建新项)

选择新建的EFI磁盘(上面有个小圆点),类型选择Linux或其他操作系统,名字自己取,英文数字。
选择下面的文件路径,选择/EFI/OC/Bootstrap/Bootstrap.efi。
点击确定,回到主页,选中你刚刚新建的启动项,点击中间一列按钮的第一个上移,移动到第一个。之后就可以关闭这个软件了。
五、隐藏盘符
在Windows系统下为了避免对Macos的启动文件产生影响,可以把EFI磁盘的盘符隐藏起来。
用同样方法打开磁盘管理,在EFI上点击右键,选择更改驱动器号和路径,选中已经分配的盘符,点击删除即可。
六、重启安装
重启电脑,开机狂按F12,进入启动菜单,选择你刚刚设定的启动项,按回车进入。
进入引导菜单,选择第二项macOS按回车。